Well worry no more! Here are a few helpful tips that have worked well in my classroom
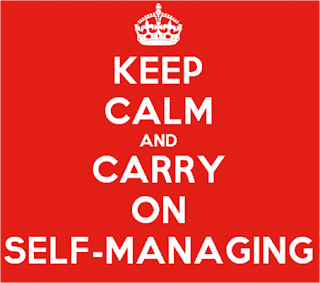
1. Have students sit at a table with their backs to you and the class, that way they are held accountable for what they are viewing just by knowing that anyone can see it.
2. Rubrics, you and the students come up with the rubric for the assignment and the students have their copy and refer to it the whole time. This gives them a visual and academic buy in for the assignment.
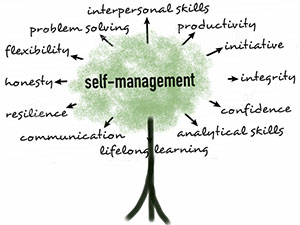 3. Personal check list. Students write down their goals for the tasks they want to complete that day, at the end of their computer time they write down what they completed, new ideas they added to their research and what they did not get to finish and make goals for the next work time.
3. Personal check list. Students write down their goals for the tasks they want to complete that day, at the end of their computer time they write down what they completed, new ideas they added to their research and what they did not get to finish and make goals for the next work time. 4. Tech buddies and collaborative groups. The groups and buddies help each other stay on task. The students know that their partner will be checking their work as well as their teacher. The students then keep their logs in their seatwork folder and turn that in at designated checkpoints throughout the unit.
